- Les QUANTITEs en stock et en commandes sont mises à jour par l'encodage des factures d'achat (ajouter au stock), factures de ventes, notes d'envoies, tickets, caisse, etc... (enlever du stock), Bons de commande (Ajuste le stock "en commande").
- Les quantités MINIMUM et OPTIMALE vous serviront à imprimer une liste des produits à commander.
Dès qu'un produit passe en-dessous de la quantité minimum, il est repris dans la liste des produits à commander.
- La QUANTITE OPTIMALE = Quantité idéale en stock. (Si le stock passe en dessous de la quantité minimum, la commande fournisseur proposée dans la liste des produits sera égale à la quantité optimale moins la quantité disponible arrondie au conditionnement.
- Le CONDITIONNEMENT permet d'arrondir automatiquement les quantités dans les listes de produits à commander ou dans les commandes fournisseurs.
Voir également le menu Fichier->Paramétrages documents->Quantité document = conditionnement par défaut
- La QUANTITE EN COMMANDE = Total des quantités de produits dans les commandes OUVERTES clients ou fournisseurs.
Voir également le menu Utilitaires->Réorganisation->Recalcul des quantités en commande et en réparation (documents ouverts) et produits composés
- Les deux zones QUANTITE EN REPARATION affichent les quantités de pièces en réparation appartenant aux clients et au magasin.
- Pour changer la quantité, créez une facture d'achat (ou onglet inventaire):
1) Cliquez le bouton "Achat" du menu Fichier->Documents.
2) Cliquez l'onglet "Facture d'achat" ou "Inventaire".
3) Tapez "REG" comme référence fournisseur (REG = référence fournisseur pour l'inventaire).
4) Cliquez le bouton "+" pour ajouter un document.
5) Si le produit existe déjà dans le corps du document, encodez la référence du produit et la quantité à rentrer en stock.
6) Si le produit n'existe pas, tapez la nouvelle référence souhaitée dans le corps du document, tapez Entrée et "Ajouter nouvel enregistrement", ensuite vous complétez la nouvelle fiche produit, revenez au document et encodez la quantité à entrer en stock
PS: Les sorties de stock se font automatiquement par les factures de vente, tickets de caisse, caisse ou notes d'envoi.
- Voir menu:Utilitaires->Réorganisation->Recalcul de votre stock en fonction des documents de ventes, achats et des Back-Order (reliquats) ouverts et livrés.
|
|
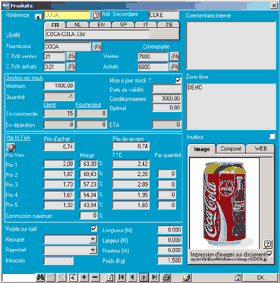
 Référence
Référence
 Réf. Secondaire
Réf. Secondaire
 Libellé
Libellé
 Fournisseur
Fournisseur
 C.TVA Ventes Achats
C.TVA Ventes Achats  Centralisateur
Centralisateur
 Contrepartie
Contrepartie
 Stock
Stock
 Mise à jour stock
Mise à jour stock
 Prix
Prix
 Date d'expiration
Date d'expiration
 Visible sur tarif
Visible sur tarif
 Gestion des écotaxes ou consignes (Recupel, etc.)
Gestion des écotaxes ou consignes (Recupel, etc.)  Intracom
Intracom
 Longueur
Largeur Poids
Longueur
Largeur Poids  Inutilisé
Inutilisé
 Champs additionnels
Champs additionnels
 Impression des photos sur le document
Impression des photos sur le document
 Composé
Composé
 Catégorie
Catégorie