- Aankooppr.
Komt overeen met de ingegeven prijs tijdens de laatste aankoopfactuur.
- Kostprijs
Totale waarde van de hoeveelheid in stock voor een volgende product, samengeteld met het totaal van de laatste aankoopfactuur. Het geheel gedeeld door de totale hoeveelheid producten (gemiddelde prijs).
- Prijs (1,2,3,4,5)
De 5 VERKOOPPRIJZEN zijn standaard berekend in functie van de standaardmarges in het menu TOOLS -> Parameters.
Deze prijzen kunnen aangepast worden.
Het programma toont rechts van de verkoopsprijs de winstmarge in verhouding tot de kostprijs.
- Winst. (1,2,3,4,5)
U kunt ook onmiddellijk de gewenste winstmarge ingeven, het programma berekent dan de verkoopsprijs voor u.
Zie menu:
Extra->Parameters->Producten->Winst.
- Incl.BTW (1,2,3,4,5)
Rechts heeft u de prijzen Incl.. BTW
- Per hoeveelheid
Degressief tarief per hoeveelheid.
- P.S.: In het record product, om de nieuwsgierigheid van sommigen aan de verkoopsbalie te vermijden, kunnen de kostprijs en de verkoopprijs verborgen worden met de knop

- Dit gegeven is als standaardkeuze voorgesteld bij het maken van een nieuwe document en kan altijd aangepast worden.
|
|
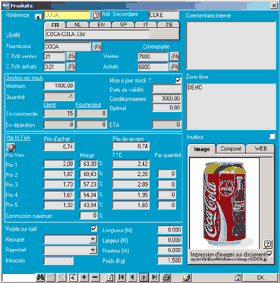
 Referentie
Referentie
 Bijkomende ref.
Bijkomende ref.
 Omschrijving
Omschrijving
 Leverancier
Leverancier
 BTW Verkoop Aankoop
BTW Verkoop Aankoop  Centralisatierekening
Centralisatierekening
 Tegenrekening
Tegenrekening
 Stock
Stock
 Stockaanpassing
Stockaanpassing
 Prijs
Prijs
 Vervaldatum
Vervaldatum
 Zichtbaar op tarieven
Zichtbaar op tarieven
 Beheer van ecotaks of leeggoed (Recupel, enz.)
Beheer van ecotaks of leeggoed (Recupel, enz.)  Intracom
Intracom
 Lengte
Breedte Gewicht
Lengte
Breedte Gewicht  Ongebruikt
Ongebruikt
 Vrije zone
Vrije zone
 Afdruk foto's op document
Afdruk foto's op document
 Samengesteld
Samengesteld
 Categorie
Categorie