- Die vorhandene Stückzahl in Lagerbestand und in Bestellung werden in Abhängigkeit von Einkaufsrechnungen (Lagerbestand einbuchen), Verkaufsrechnungen, Packliste, Register, usw... (Lagerbestand abbuchen), Einkaufsbestellungen (in Vorlauf).
- Die STÜCKZAHL MINIMUM und OPTIMAL wird genutzt, um eine Liste der zu bestellenden Artikel zu erzeugen.
Sobald ein Artikel unter die vorabeingestellte Anzahl fällt, wird diese in der Liste angezeigt.
- OPTIMAL QUANTITY = ideale Anzahl auf Lager. Fällt Ihr Lagerbestand unter die Minimum Anzahl, wird automatisch eine Bestellung mit dem Optimalen Bestand weniger die Artikeln die noch an Lager sind,aufgerundet auf die Lieferkonditionen vorgeschlagen.
- LIEFERKONDITIONEN erlauben Ihnen die Optimale Bestellmenge bei Ihrem Zulieferer einzustellen und zu automatisieren
Schauen Sie im Menu Kartei->Einstellungen Dokumente->Dokumentquantität = Voreingestellte Verpackung
- ANZAHL IN BESTELLUNG = Sind alle offenen Bestellungen von Kunden und Lieferanten.
Schauen Sie im Menu Extras->Reorganisation->Neuberechnung der Stückzahlen in einer offenen Bestellung
- Die zwei Felder "In Reparatur" zeigen die Anzahl von Teilen an, die sich in Reparatur befinden und Eigentum des Kunden oder des Unternehmens sind.
- Lieferantenrechnung erstellen:
1) Klicken Sie auf den Button "Einkauf" in der DokumentKartei.
2) Klicken Sie auf den Tab "Einkauf" oder "Lagerbestand".
3) Geben Sie als einen Lieferanten wie "REG" ein (REG = LieferantenCode für den Lagerbestand).
4) Klicken Sie auf das Eingabefeld "+", um ein neues Dokument zu erstellen.
5) Ist der Artikel im Artikelstamm vorhanden, geben Sie in der Eingabemaske die Artikelbezeichnung und die Stückzahl ein, die in die Dokumentenmaske übernommen werden soll.
6) Ist der Artikel noch nicht im Artikelstamm angelegt, geben Sie in der Eingabemaske die Bezeichnung des neuen ein. Betätigen Sie EINGABE- (DE) NOT FOUND -> "Neuen Artikel erstellen". Geben Sie die Stückzahl an, die auf Lager genommen werden sollen.
PS: Ausgehende Ware wird automatisch entweder den Verkaufsrechnungen, Versand- und/oder Packlisten oder dem Kassenbuch zugeordnet.
- Siehe Menu:Extras->Reorganisation->Neuberechnung der Lagerbestände abhängig von Ein- und Verkaufsdokument, Bestellungen und Lieferrückständen
|
|
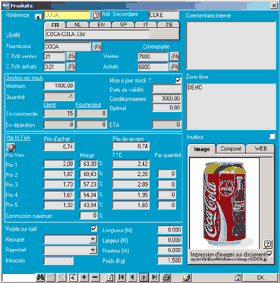
 Code
Code
 Sekundär-Code.
Sekundär-Code.
 Beschreibung
Beschreibung
 Lieferant
Lieferant
 MwSt. Verkäufe Einkauf
MwSt. Verkäufe Einkauf  Kostenstelle
Kostenstelle
 Gegenbuchung
Gegenbuchung
 Lager
Lager
 Update Lagerbestand
Update Lagerbestand
 Preis
Preis
 Verfalldatum
Verfalldatum
 Sichtbar auf Preisliste
Sichtbar auf Preisliste
 Kartei der Ökosteuer
Kartei der Ökosteuer  Intracom
Intracom
 Länge
Breite Gewicht
Länge
Breite Gewicht  Nicht genutzt
Nicht genutzt
 Freies Feld
Freies Feld
 Photo in Dokumenten drucken
Photo in Dokumenten drucken
 Paket
Paket
 Kategorie
Kategorie